フォルダの構造を明確にする
フォルダが多くなってきたら、フォルダの中にフォルダを入れないと結局はデスクトップなどがフォルダだらけで同じ事になります。
そこでデスクトップに置くフォルダを大分類として、その中に細かなフォルダを格納する事で増殖問題を防ぐ事ができます。
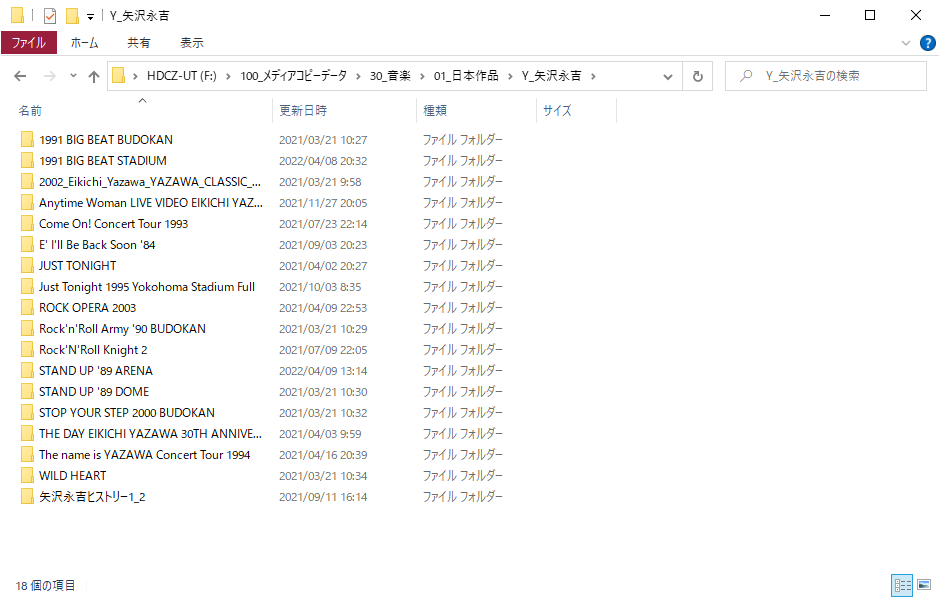
例えば音楽DVDを保存するような場合においても、音楽DVDは分類として「メディアの種類」「音楽のジャンル」「アーティスト名」などに分類できます。
ここでは「メディアコピーデータ」という大分類の中に「音楽メディア」という中分類を設け、更に「日本作品」→「アーティスト名」と分類を区分けしています。
こうしておけば探している物がどこにあるか明確になるかと思います。
フォルダの整理はフォルダの名前とファイルの種類をよく考えて整理整頓をする事になります。
PCの構造を理解する
最後はPCの構造を理解する事です。
これは応用なので、難しいと思ったら読む事をやめてください?
PCは主にハードディスクで区切られたデータの保管場所になっています。
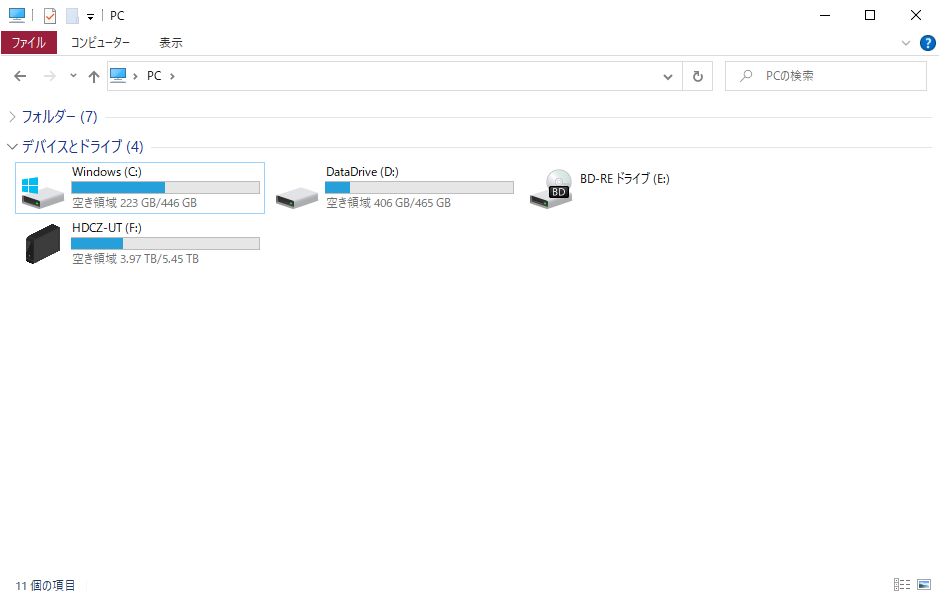
一般的なノートPCの場合は(C:)しかありません。
なので必然的にデータを保存するドライブも(C:)です。
しかしデスクトップPCなどになると中にHDDドライブなどを追加できるスロットなどがあり、ハードディスクを追加する事ができるようになっています。
また上記の場合だと(F:)があり、これは外付けハードディスクです。
最近では大容量のハードディスクが1万円前後で簡単に入手できるため、容量の心配をする事なく、どんどんデータを保管する事ができますね。
Windows (C:) となっているドライブは基本的にソフトウェアプログラムを格納する Program Files や Windows OS 本体などを格納しているため、既に何割かデータで埋まる事になります。
Windows 10の場合は100GB~120GBほどが常に占有される事になるでしょう。
500GBのSSDの場合、値段は1万円を余裕で切るくらいで価格.comや楽天市場で見る限り 6000円台も並んでいました。
500GBもあれば、OS以外の容量でも250GB近くは自由に使えるでしょう。
ソフトウェアをインストールすると通常 (C:) へ流れ込んでいくので、ソフトウェアの数だけ容量がいります。
データの容量を思い通りに制御したい場合は、やはり (C:) とは別のドライブを準備するに限るかもしれません。
私は現在 (D:) をデスクトップPCに挿して使っていますがSSDではなく過去のPCから何度か使い回して使っているので、あまり重要なデータは保存しないようにしています。
問題は破損してしまった場合にデータを復旧する術があるかどうかという点に注目すべきでしょう。
後は近年オンラインストレージサービスが主流になっており、PCのデータをオンラインにバックアップとして保存し、万が一PCが故障してデータが失われてもオンラインストレージにログインするだけでデータを取り戻せるという方法があります。
有名どころで言うとMicrosoftのOneDriveがありますが、無料では数GBしか使えません。
1000円ほど課金すると1TBが使えるようになっていたはずです。
(詳細は確認してみて下さい?)



コメント